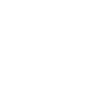Поиск
Показаны результаты для тегов 'режима разработчика'.
Найдено 1 результат
-

Включение режима разработчика в параметрах Windows 10/11
L4zySh4rk опубликовал помощь в Часто задаваемые вопросы (FAQ)
Включение режима разработчика в параметрах Windows 10 Стандартный путь включения режима разработчика в Windows 10 — использование соответствующего пункта параметров. Зайдите в Пуск — Параметры — Обновление и безопасность. Выберите пункт «Для разработчиков» слева. Установите отметку «Режим разработчика» (если изменение опции недоступно, решение описано далее). Подтвердите включение режима разработчика Windows 10 и подождите некоторое время, пока загрузятся необходимые системные компоненты. Перезагрузите компьютер. Готово. После включения режима разработчика и перезагрузки вам станет доступна установка любых подписанных приложений Windows 10, а также дополнительные опции режима разработчика (в этом же окне параметров), позволяющие более удобно настроить систему для целей разработки. Возможные проблемы при включении режима разработчика в параметрах Если режим разработчика не включается с текстом сообщения: Не удалось установить пакет режима разработчика, код ошибки 0x80004005, как правило это говорит о недоступности серверов, с которых производится загрузка необходимых компонентов, что может быть следствием: Отключенного или неправильно настроенного Интернет-подключения. Использования сторонних программ для отключения «шпионства» Windows 10 (в частности, блокировка доступа к серверам Microsoft в брандмауэре и файле hosts). Блокировки Интернет-соединений сторонним антивирусом (попробуйте временно отключить его). Еще один возможный вариант, когда не удается включить режим разработчика: опции в параметрах разработчика не активны (серые), а вверху страницы сообщение о том, что «Некоторыми параметрами управляет ваша организация». Такое сообщение говорит о том, что параметры режима разработчика были изменены в политиках Windows 10 (в редакторе реестра, редакторе локальной групповой политики или, возможно, с помощью сторонних программ). В таком случае используйте один из следующих способов. Как включить режим разработчика в редакторе локальной групповой политики Редактор локальной групповой политики доступен только в редакциях Windows 10 Профессиональная и Корпоративная, если у вас Домашняя — используйте следующий способ. Запустите редактор локальной групповой политики (клавиши Win+R, ввести gpedit.msc) Перейдите к разделу «Конфигурация компьютера» — «Административные шаблоны» — «Компоненты Windows» — «Развертывание пакета приложений». Включите опции (двойной клик по каждой из них — «Включено», затем — применить) «Разрешить разработку приложений Магазина Windows и их установку из интегрированной среды разработки» и «Разрешить установку всех доверенных приложений». Закройте редактор и перезагрузите компьютер. Включение режима разработчика в редакторе реестра Windows 10 Данный способ позволит включить режим разработчика во всех версиях Windows 10, включая Домашнюю. Запустите редактор реестра (клавиши Win+R, ввести regedit). Перейдите к разделу HKEY_LOCAL_MACHINE\ SOFTWARE\ Microsoft\ Windows\ CurrentVersion\AppModelUnlock Создайте параметры DWORD (при их отсутствии) AllowAllTrustedApps и AllowDevelopmentWithoutDevLicense и установите значение 1 для каждого из них. Закройте редактор реестра и перезагрузите компьютер. После перезагрузки режим разработчика Windows 10 должен быть включен (при наличии подключения к Интернету). На этом всё. Если что-то не работает или работает неожиданным образом — оставляйте комментарии, возможно, мне удастся как-то помочь.